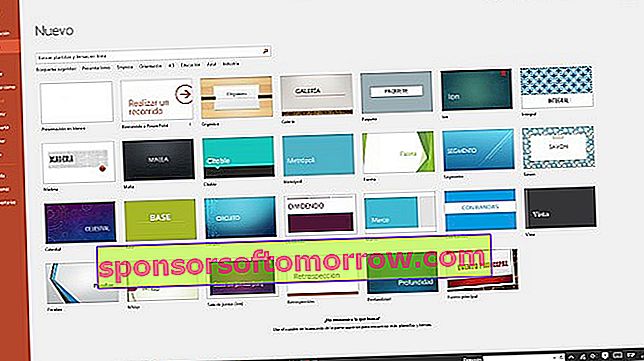
PowerPoint jest nadal najbardziej przydatnym narzędziem, gdy mamy zamiar zrobić prezentację i potrzebujemy wsparcia wizualnego . Twoje slajdy są z nami od lat, ale czasami nie jest łatwo wycisnąć cały sok z tej aplikacji. Jedną z najbardziej nieumyślnych opcji jest umieszczenie filmu z YouTube w prezentacji PowerPoint . Ta opcja jest bardziej widoczna w najnowszym programie PowerPoint 2016 , ale znalezienie jej w starszej wersji programu PowerPoint 2010 (który jest nadal używany na wielu komputerach) zajmuje kilka rund . W tym artykule dowiesz się, jak wstawić wideo z YouTube do prezentacji zarówno w programie PowerPoint 2016, jak i PowerPoint 2010.
Osadź â † „Wideo â †„ Wideo online â † ”Wyszukaj w YouTube / Wklej tutaj kod do umieszczenia na stronie
Recenzję rozpoczęliśmy od programu PowerPoint 2016 , najnowszej wersji tej platformy. W takim przypadku, gdy mamy otwartą prezentację, przejdź do paska opcji „Wstaw” u góry. Na końcu paska znajdujemy opcję wstawienia „Wideo”. Klikamy na nią, a następnie „Wideo online”. Tutaj mamy cztery różne opcje. Jeden do używania wideo z OneDrive, a drugi do wstawiania wideo z FaceBook. Tutaj jednak interesują nas pozostałe dwa. Możemy skorzystać z prostej wyszukiwarki, aby znaleźć film z YouTube, który nas interesuje lub bezpośrednio skorzystać z linku skopiowanego ze strony wideo w „Wklej kod, aby wstawić tutaj”. Gdy pojawi się na slajdzie, możemy skonfigurować jego rozmiar, ramki oraz różne wartości jasności i kontrastu.

W przypadku PowerPoint 2010 , wstawiania film na YouTube prezentacji PowerPoint jest nieco bardziej skomplikowana . Pierwszą rzeczą, którą musimy zrobić, jest upewnienie się, że mamy zainstalowaną najnowszą wersję Flasha na naszym komputerze. Jest to kluczowy krok przed działaniem tej funkcji. Aby poznać wersję Flasha, którą zainstalowaliśmy i czy konieczna jest aktualizacja, wystarczy kliknąć łącze na oficjalnej stronie Adobe .
Po weryfikacji klikamy „Plik” w lewym górnym rogu. Tuż pod pomocą na liście po lewej stronie powinno znajdować się menu „Opcje”. Klikamy na nią, a następnie „Dostosuj Wstążkę” . Na liście po prawej stronie powinniśmy zobaczyć dużą liczbę opcji, większość z nich zaznaczonych. To, co nas interesuje, to „Programmer”, który domyślnie nie jest zaznaczony. Klikamy na pole, aby pojawił się haczyk, a następnie na „OK”.
Krok 1: Plik â † „Opcje â †„ Dostosuj Wstążkę â † „Wybierz harmonogram â †„ OK
Teraz powinieneś zaakceptować na górnym pasku zakładkę z nazwą „Deweloper”, obok „Recenzja”, „Widok”, „Dodatki” ... Przejdźmy do tej opcji, a następnie do małej ikony narzędzi z młotkiem. To jest ostatnia mała ikona, którą zobaczymy w dwóch wierszach po lewej stronie „Zobacz kod”. Jeśli wykonamy ten krok poprawnie, pojawi się okno z nazwą „Więcej kontrolek” i długą serią opcji. Musimy zejść na dół, aż znajdziemy „Shockwave Flash Object”. Naciskamy go i klikamy „Akceptuj”.
Krok 2: Deweloper (górna wstążka) â † „Ikona narzędzia â †„ Wybierz obiekt Flash Shockwave â † „OK
Następnie w widoku slajdu rysujemy myszą prostokąt, który będzie miejscem na wstawienie wideo. W tej przestrzeni pojawią się dwie linie w kształcie ostrzy. Klikamy prawym przyciskiem myszy, a następnie „Właściwości”. Tutaj będzie kilka pudełek z opcjami. Szukamy „Film” iw wolnym polu po prawej stronie wpisujemy adres filmu z YouTube. Po napisaniu upewniamy się, że kursor myszy znajduje się w tym polu i wciskamy klawisz Enter. Film z YouTube powinien pojawić się na naszym slajdzie.
Krok 3: Narysuj prostokąt myszą Prawy przycisk prostokąta † 'Właściwości †' Film † 'Wpisz adres wideo w polu po prawej stronie †' Enter