
Adobe Photoshop stał się niezbędnym narzędziem dla wielu profesjonalistów i amatorów fotografii. Jest to tak potężny program, że pozwala modyfikować obrazy do tego stopnia, że po edycji mogą wyglądać zupełnie inaczej . Jednak liczba dostępnych opcji może sprawić, że będzie to niezwykle skomplikowane dla przeciętnego użytkownika.
Dlatego warto poznać kilka przydatnych wskazówek, które ułatwią jego użytkowanie. Oto 10 naszych ulubionych wskazówek dotyczących programu Photoshop .
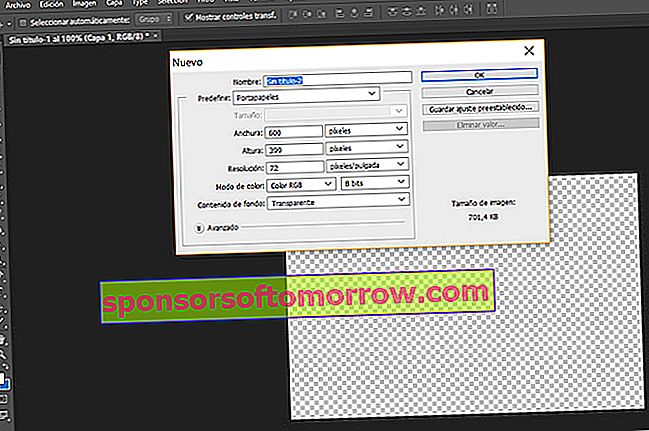
Rozmiar płótna
Czasami potrzebujemy określonego rozmiaru obrazu, aby wstawić je do różnych witryn internetowych lub dokumentów. Jeśli nie znasz wymiarów, ale masz odniesienie w Internecie, możesz uzyskać dokładny rozmiar za pomocą programu Photoshop . Będziesz musiał tylko skopiować zdjęcie referencyjne i przejść do Plik / Nowy. Pomiary migawki, która została automatycznie skopiowana, pojawią się w polu na nowym płótnie. Po utworzeniu możesz wkleić dowolny obraz, którego rozmiar chcesz zmienić.
Ta sztuczka dla Photoshopa, oprócz ułatwienia dostępu do nieznanych pomiarów, przyspieszy również Twoją pracę. Będziesz musiał tylko skopiować obraz referencyjny i ponownie otworzyć płótno, aby uzyskać dokładne pomiary . W ten sposób nie będziesz musiał wprowadzać ich ręcznie jeden po drugim.
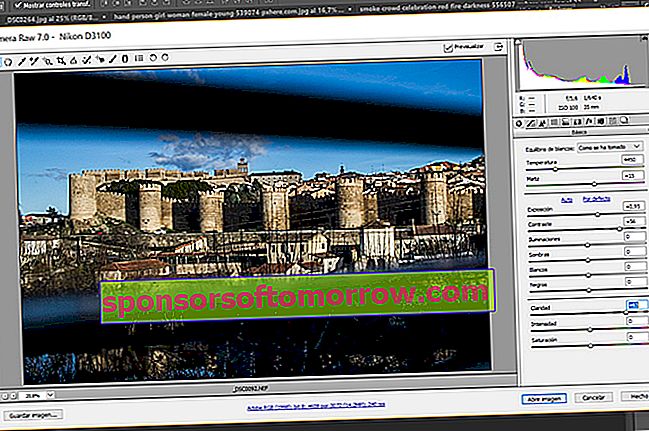
Aparat RAW
Fani fotografii z określonej trasy doskonale zdadzą sobie sprawę z zalet formatu RAW. Jest to typ pliku, który zawiera wszystkie dane zarejestrowane przez czujnik aparatu. Oznacza to, że edytując parametry zdjęcia nie traci ono na jakości . Oczywiście te obrazy ważą znacznie więcej niż te wykonane w formacie JPG.
Adobe Photoshop ma specjalny edytor dla tego formatu o nazwie Camera RAW. To pozwala na edycję parametrów migawki w szybszy i łatwiejszy sposób niż w formacie JPG i oferuje bardziej optymalny rezultat .
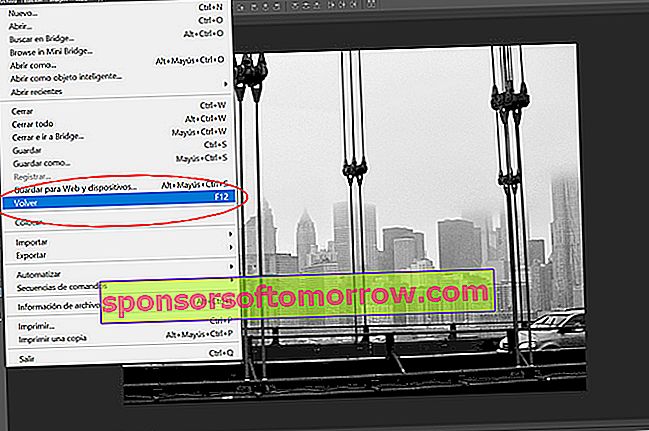
Cofnij wszystkie zmiany
Są chwile, kiedy zaczynasz edytować i mniej lubisz wynik. Aby nie nadużywać Ctrl + Z lub nie zamykać obrazu i nie otwierać go ponownie, Adobe Photoshop ma opcję cofnięcia wszystkich modyfikacji naraz. Możesz go użyć, przechodząc do Plik / Powrót lub naciskając bezpośrednio F12 . Ale pomyśl o tym przed użyciem tego narzędzia, ponieważ stracisz cały postęp i powrócisz do początkowego obrazu.
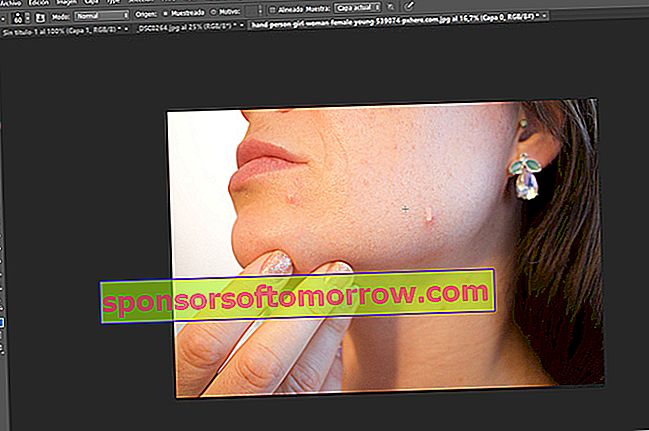
Popraw niedoskonałości
To jedna z najpopularniejszych sztuczek Adobe Photoshopa. Dzięki niemu możesz poprawić pryszcze, plamy lub rany . Jest bardzo prosty w użyciu. Musisz przejść do menu narzędzi po lewej stronie i wybrać plaster o nazwie „˜Potted Healing Brush Tool” ™. Po wybraniu należy ustawić gładki punkt odniesienia za pomocą klawisza Ctrl. Następnie wystarczy kliknąć niedoskonałość, którą chcesz usunąć.
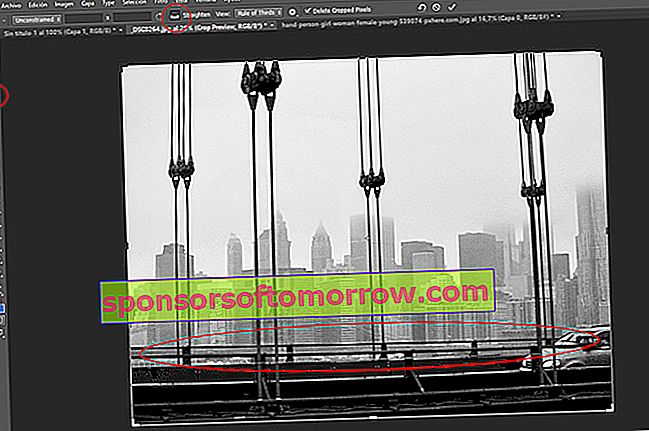
Napraw pogięte obrazy
Wiele razy mamy do czynienia z krzywymi obrazami. Aby je wyprostować, możemy zrobić to ręcznie i na oko za pomocą narzędzia Kadrowanie z menu po lewej stronie. Jeśli wybierzemy tę opcję, musimy klikać w rogi i obracać zdjęcie, aż uznasz, że zostało poprawione.
Jest jednak dużo skuteczniejsza i prostsza sztuczka. Po wybraniu przycisku Kadrowanie w górnym menu znajduje się zakładka „˜straighten” ™. Pozwoli nam to narysować linię na linii, którą weźmiemy jako odniesienie do wyprostowania obrazu . Po narysowaniu linia, którą narysowaliśmy, zostanie wyrównana równolegle do dolnego marginesu zdjęcia. W ten sposób przekrzywiona migawka zostanie automatycznie poprawiona.
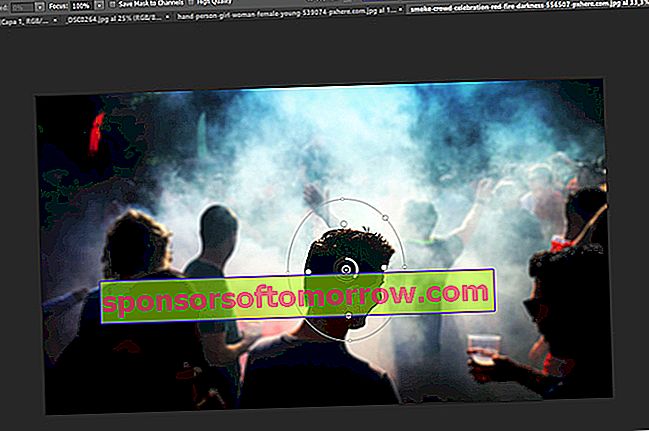
Selektywne rozmycie
Jeśli chcemy rozmyć tylko część edytowanego zdjęcia, możemy skorzystać z narzędzia Blur iris . Aby użyć tej sztuczki w programie Adobe Photoshop, przejdź do zakładki Filtry w górnym menu. Następnie kliknij Blur / Defocus iris. Na obrazie pojawi się okrąg, ograniczający część obrazu, która pozostaje ostra.
Aby lepiej dopasować obszar, który chcemy zamazać, możemy zdeformować ten okrąg. Możemy również dodawać punkty ostrości i rozprowadzać je na całym zdjęciu, aby udoskonalić selektywne rozmycie .
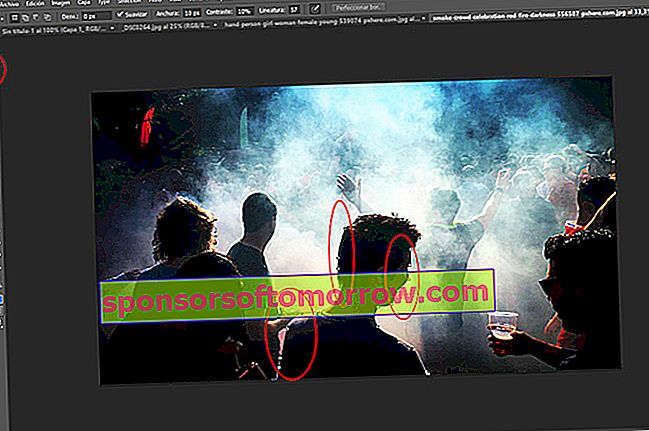
Pętla magnetyczna
Są chwile, kiedy będziemy musieli wybrać obiekt na zdjęciu z różnych powodów. W tym celu użyjemy narzędzia Lasso. Może to być jednak niedokładne, zwłaszcza jeśli nie mamy impulsu odpornego na bomby . Dlatego bardzo ważne jest, aby znać pętlę magnetyczną.
Jest to narzędzie, które wykrywa krawędzie obiektu, który chcesz zaznaczyć i automatycznie śledzi zaznaczenie, gdy z grubsza najedziesz kursorem na granice elementu .
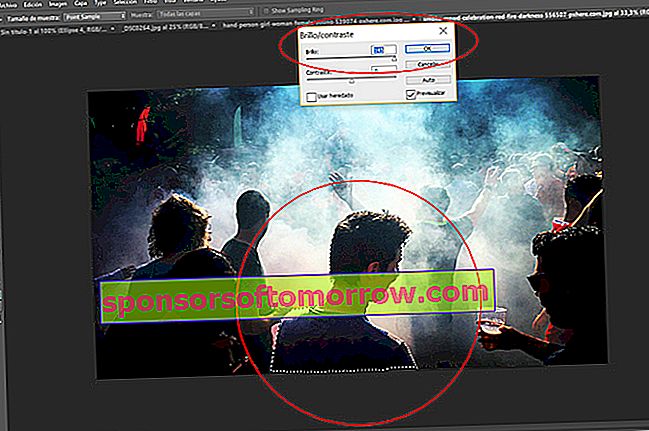
Zmień parametry elementu na zdjęciu
Wykorzystując trik z poprzedniego Photoshopa, możemy zmieniać parametry fotografii pojedynczego obiektu . Po wybraniu elementu za pomocą Lasso magnetycznego możesz zastosować dowolną modyfikację. Na przykład, jeśli jeden ze składników obrazu był ciemny, a reszta dobrze oświetlona, możemy selektywnie zwiększyć jasność. W ten sposób uzyskasz wszystko, czego potrzebujesz, aby mieć światło.
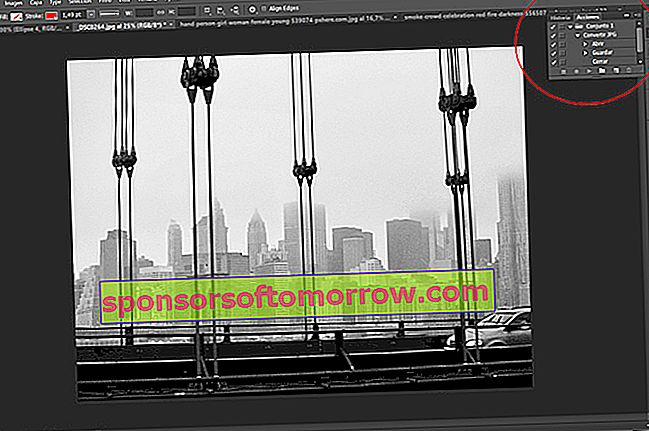
Zautomatyzuj ustawienia
Jeśli chcesz edytować wiele obrazów z tymi samymi ustawieniami, możesz zautomatyzować ten proces. Dzięki tej sztuczce zaoszczędzisz dużo czasu i pracy. Aby to zrobić, przejdź do przycisku odtwarzania w prawym górnym rogu . Następnie wybierz przycisk „˜Utwórz nową akcję” ™, który ma kształt złożonego arkusza. Gdy to zrobisz, wprowadzone zmiany zaczną być rejestrowane.
Niezależnie od wprowadzonych modyfikacji bardzo ważne jest, aby ostatnią czynnością nagrania były „˜Zapisz jako” ™ i „˜Zamknij” ™ . Jeśli tego nie zrobisz, proces zostanie zatrzymany na pierwszym edytowanym obrazie, ponieważ konieczne będzie zamknięcie jednego, aby otworzyć inny. Po zakończeniu nagrywania naciśnij przycisk zatrzymania w polu Działania.
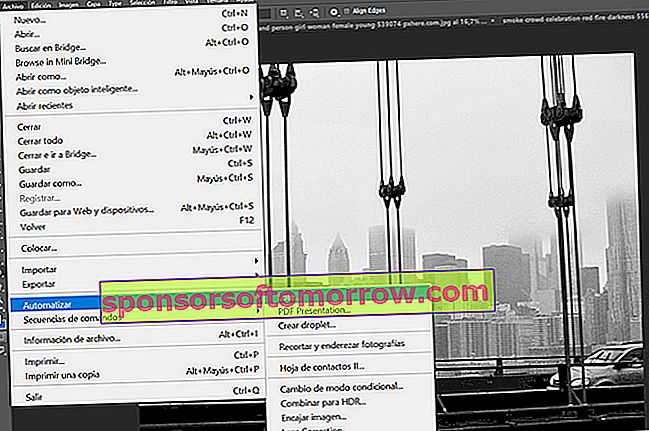
Po nagraniu akcji, którą chcesz zautomatyzować, przejdź do Plik / Automatyzacja / Wsad i wybierz nagranie, które chcesz zastosować , folder źródłowy zdjęć do zmodyfikowania oraz plik docelowy dla nowych obrazów.
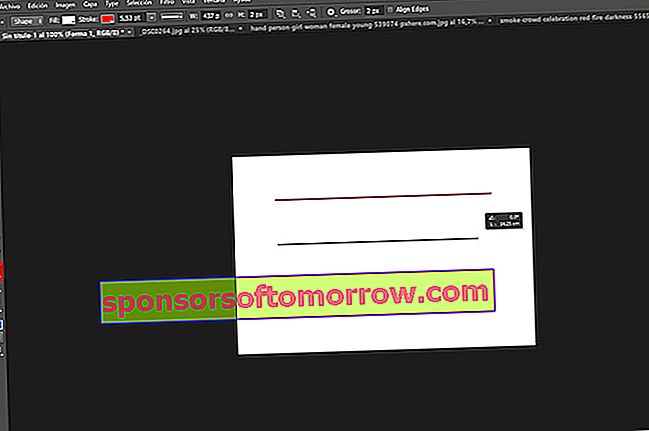
Narysuj linię prostą
Czasami rysowanie linii prostej za pomocą myszy to prawdziwa męka. Ale nie martw się, istnieje sztuczka, która ułatwi ci to zadanie. Po wybraniu narzędzia Linia rozpocznij rysowanie i naciśnij klawisz Shift . Zobaczysz, jak twoja linia nie odchyla się ani o milimetr.