
Windows 7 stał się najszybciej sprzedającym się systemem operacyjnym w historii, wyprzedzając Windows XP . System jest już obecny w ponad połowie komputerów na świecie. Microsoft ogłosił niedawno, że jego sprzedaż osiągnęła niemały wynik 630 milionów sprzedanych egzemplarzy . Bez wątpienia mamy do czynienia z dość kompletnym i stabilnym systemem, który posiada również ogromną liczbę sztuczek, które mogą pomóc usprawnić użytkowanie i wydajność sprzętu. Oferujemy listę 10 najlepszych sztuczek dla systemu Windows 7 .
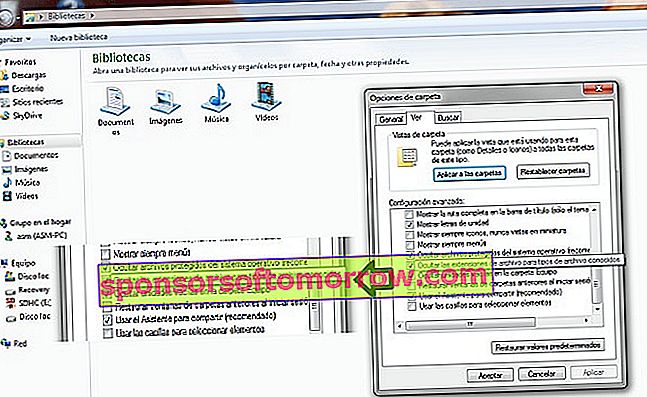
1. Jak utworzyć szybki dostęp do folderu lub dysku zewnętrznego

Pasek zadań jest bardzo przydatnym narzędziem umożliwiającym dostęp do najczęściej używanych przez nas programów, a nawet zakotwiczenie pewnego typu plików, których używamy bardzo często, takich jak dokument tekstowy lub prezentacja. Jednak przypięcie skrótu do dysku lub folderu nie jest takie łatwe . Aby wykonać tę sztuczkę, pierwszą rzeczą do zrobienia jest sprawdzenie, czy jeśli chodzi o wyświetlanie nazw plików, system Windows pokazuje również ich rozszerzenia.
Aby to zrobić, przechodzimy do Eksploratora Windows i klikamy opcję „Organizuj”. Następnie w „Opcje folderów i wyszukiwania” oraz na liście opcji szukamy następującego „Ukryj rozszerzenia plików znanych typów”. W przypadku zaznaczenia usuwamy go.
Teraz możemy wykonać tę sztuczkę. W dowolnym miejscu ekranu klikamy prawym przyciskiem myszy, wybieramy opcję „Nowy”, a następnie „Dokument tekstowy” . Zmieniamy nazwę na taką, którą chcemy, uważając, aby zawsze dodawać końcówkę „.exe” do nazwy pliku. Po zakończeniu przeciągamy ikonę tego nowego dokumentu i przenosimy go z pulpitu na pasek zadań. Pierwszym krokiem będzie zmiana ikony na bardziej atrakcyjną niż ta, która pojawia się na obrazku. Aby to zrobić, klikamy prawym przyciskiem myszy ikonę, a następnie klikamy prawym przyciskiem myszy jej nazwę i właściwości (będzie wyglądać podobnie do obrazu).
W zakładce bezpośredniego dostępu klikamy „Zmień ikonę” i wybieramy żądany obraz. Następnie dwukrotnie akceptujemy i jeśli krok zadziałał, zobaczymy, jak zmienia się ikona. Teraz ponownie wykonujemy te same kroki, aby dostać się do właściwości iw zakładce bezpośredniego dostępu zmieniamy adresy „Miejsce docelowe” i „Rozpocznij w” literą dysku lub ścieżką folderu, po której następuje dwukropek i pasek bok. Na przykład „C: \” lub „C: \ My Documents”. Następnie możemy usunąć plik, który utworzyliśmy na pulpicie, a nasza jednostka będzie zakotwiczona na pasku zadań.
2. Odkryj tajemnice kalkulatora
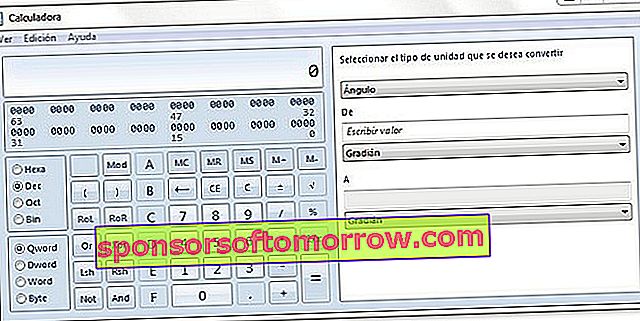
Na pierwszy rzut oka może się wydawać, że Microsoft powielił funkcje kalkulatora, które miał Windows Vista . Jednak za projektem podstawowego widoku tego narzędzia kryje się kilka zaawansowanych widoków zawierających interesujące funkcje. Jeśli klikniemy „Widok”, możemy skonfigurować żądany widok. Po lewej stronie jest widok „tradycyjnego” kalkulatora (może to być podstawowy, naukowy, programista i statystyka), a po prawej widok przeliczania jednostek, obliczania dat lub arkuszy kalkulacyjnych z kalkulatorem kredytu hipotecznego.
Krótko mówiąc, zestaw funkcji wykraczających poza to, czego oczekuje się od tradycyjnego kalkulatora i które czekają na odkrycie.
3. Obracanie zdjęć pulpitu
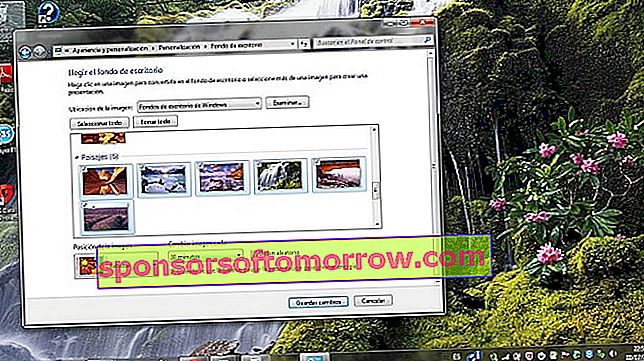
Windows 7 zawiera serię obrazów tła, które firma pogrupowała według tematów, takich jak krajobrazy lub architektura . Te obrazy są zaprojektowane tak, aby poprawnie pasowały do naszej rozdzielczości ekranu, a proces ustawiania jednego z tych znaczków jako tła pulpitu jest łatwy. Jednak po pewnym czasie zobaczenie tego samego tła może stać się nużące. Aby temu zapobiec, system Windows 7 umożliwia dostosowanie prezentacji obrazu.
Aby to zrobić, klikamy prawym przyciskiem na pulpicie, następnie „dostosuj” i klikamy opcję „tapety” na dole. Możemy wybierać między różnymi kolekcjami domyślnych obrazów systemu Windows 7 (jeśli klikniemy na nazwę, wszystkie obrazy w kolekcji zostaną automatycznie wybrane). Lub wybierz własny folder z naszymi obrazami, klikając „Przeglądaj” . Jeśli chcemy wybrać tylko określone zdjęcia, używamy klawisza Control, a następnie klikamy żądane obrazy.
4. Jak organizować swoje notatki w formie Post-It

Jest wiele okazji, kiedy konieczne jest spisanie pewnych informacji, które chcemy zapamiętać lub zachować ręcznie. W takich przypadkach zwykle używa się notatnika lub samego programu Word . Istnieje jednak prosta i wizualna aplikacja, która może nam w tym pomóc. Jest to aplikacja „ szybkie notatki” , za pomocą której możemy zapisywać różne dane w małych notatkach w postaci Post-It .
Aby skorzystać z tego narzędzia, po prostu przechodzimy do menu Start, „Wszystkie programy”, „Akcesoria” i Szybkie notatki. Wystarczy wybrać notatkę i zacząć pisać. Kolor każdej nuty zmienia się, gdy klikniemy na nią prawym przyciskiem myszy, a następnie na żądany kolor. W przypadku, gdy chcemy napisać nową notatkę, naciśnij symbol w kształcie krzyża i usuń X. Jeśli wyjdziemy z programu, klikając prawym przyciskiem myszy ikonę paska zadań notatek i „Zamknij okno” notatki są zapisywane, dopóki nie otworzymy ich ponownie.
5. Przedłuż czas pracy baterii laptopa
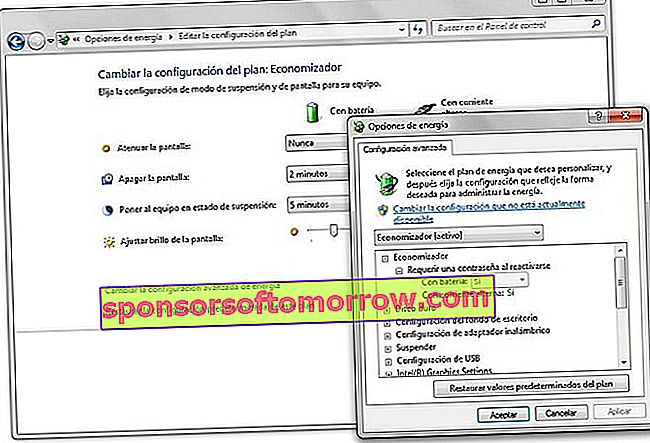
Windows 7 zawiera szereg zaawansowanych opcji zasilania, które mogą pomóc w wydłużeniu żywotności baterii laptopa. System Windows domyślnie oferuje dwie opcje: „plan ekonomiczny” i „plan wysokiej wydajności” . Aby zmienić konfigurację planów lub stworzyć nowy, należy przejść do menu startowego i wpisać „opcje energii” . Wybieramy jeden z planów (lub tworzymy nowy), a następnie klikamy „Zmień ustawienia planu” .
W kolejnym oknie ponownie klikamy „Zmień zaawansowane ustawienia zasilania”. Poprzez okno (które pojawia się na powyższym obrazku) możemy zmienić sposób zachowania systemu z urządzeniami takimi jak dysk twardy czy porty USB, a także sposób prezentacji filmów czy tła pulpitu. W tym przypadku ważne jest, aby nie dotykać wartości, których dobrze nie znamy.
6. Znajdź i zabij program, który dusi Twój komputer
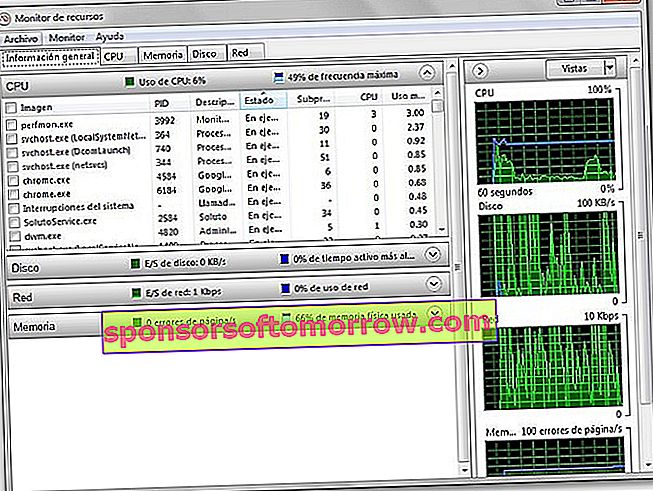
Zwykle szukając procesów, które są aktywne i zużywają więcej zasobów, korzystamy z menedżera zadań. Jednak w systemie Windows 7 dostępna jest aplikacja o nazwie „Monitor zasobów”, która umożliwia zarządzanie tymi procesami w bardziej zaawansowany sposób. Aby go uruchomić, przechodzimy na początek systemu Windows i wpisujemy „resmon” w pasku szybkiego dostępu . Będąc w środku, możemy zarządzać różnymi zasobami systemowymi i wyświetlać takie wartości, jak użycie procesora, opis procesu lub użycie dysku.to się odbywa. Jeśli klikniemy na odpowiedni przycisk w jednym z procesów, możemy go zakończyć lub zawiesić w przypadku, gdy zużywa dużo zasobów komputera.
Oczywiście nie możemy zapominać, że jest to zaawansowane narzędzie i że obsługa procesów systemowych, których nie znamy, może być niebezpieczna.
7. Masz dość alertów systemu Windows 7?
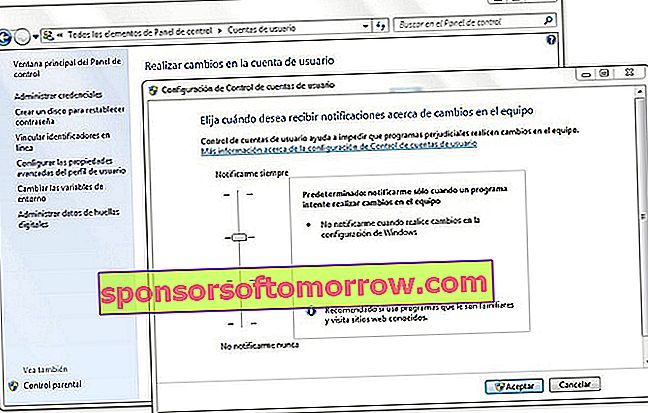
Jednym z aspektów, który może być cięższy podczas pracy z Windows 7, są alerty, które system uruchamia, gdy zamierzamy otworzyć program. Na szczęście możemy zarządzać poziomami alertów i zmniejszyć liczbę tych alertów za pośrednictwem panelu sterowania systemu Windows . Aby uzyskać dostęp do tego menu, możemy to zrobić na dwa sposoby. Najszybszym sposobem jest przejście do menu Start i wpisanie w pasku wyszukiwania „kontrola konta” . Pierwsza wyświetlona opcja to „Zmień ustawienia kontroli konta użytkownika”.
Jeśli chcemy skorzystać z bardziej tradycyjnego sposobu, przechodzimy do panelu sterowania , patrzymy pomiędzy opcjami (zaleca się skorzystanie z widoku dużych lub małych ikon) a następnie „Konta użytkowników”. Wewnątrz klikamy „Zmień ustawienia kontroli konta użytkownika”. Istnieje pięć poziomów, od poziomu, który nigdy nie uruchamia powiadomień (wielu użytkowników będzie kusiło, aby aktywować ten poziom), do poziomu powiadamiania za każdym razem, gdy program próbuje zainstalować się na komputerze lub gdy nastąpią jakiekolwiek zmiany w konfiguracji systemu Windows 7 .
8. Skorzystaj z bezpłatnych narzędzi, takich jak WordPad
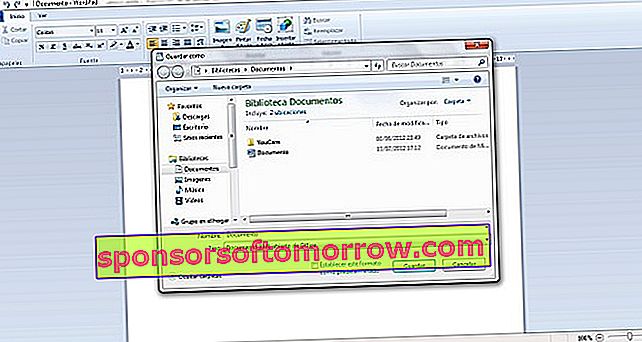
Jeśli nie chcesz przejść przez kasę, aby skorzystać z płatnego pakietu Office , istnieje kilka alternatyw. Jednym z nich jest bezpłatne narzędzie WordPad , które jest dostarczane z samym systemem Windows . Może to być więcej niż wystarczające do zwykłych potrzeb podczas otwierania i pisania dokumentów. Jedną z nowości tej wersji na Windows 7 jest możliwość zapisywania dokumentów w większej liczbie formatów niż typowy RTF. W WordPadzie możemy otwierać i tworzyć dokumenty Office (w formacie .docx ). Aby zapisać pliki w tym formacie, wystarczy przejść do menu „zapisz jako”, a następnie wybrać opcję „Office Open XML Document”.
Nawiasem mówiąc, dla tych użytkowników, którzy nie chcą płacić za pakiet Office, bardzo przydatne są również bezpłatne narzędzia internetowe. Sam Microsoft oferuje Office Web Apps. A Google od jakiegoś czasu jest konkurencją dzięki swoim Dokumentom Google . Pakiet, który działa przez Internet i zawiera coraz więcej opcji.
9. Rozszerz możliwości multimedialne systemu Windows 7
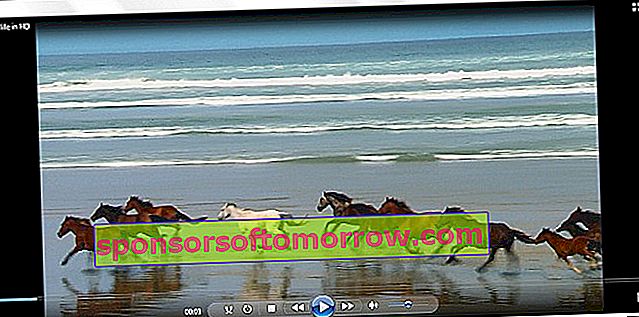
Pomimo faktu, że wersja Windows 7 zawiera odtwarzacz multimedialny o nazwie Windows Media Player, który poprawia wydajność poprzednich wersji, nadal możesz mieć problemy podczas odtwarzania niektórych plików wideo lub audio. Aby poprawić wydajność systemu Windows 7 , najlepszą rzeczą, jaką możesz zrobić, jest pobranie odtwarzacza zawierającego niezbędne kodeki do odtwarzania większości plików multimedialnych krążących w Internecie. Niektóre z bezpłatnych zaleceń, które mogą zaoferować lepsza wydajność, to VLC Media Player lub K-Lite Codec Pack .
10. Aktywuj tryb pełnej kontroli

Windows 7 ma interesującą sztuczkę, która pozwala zorganizować wszystkie opcje konfiguracyjne w jednym folderze. Ten tryb ekspercki lub pełnej kontroli polega na utworzeniu folderu w wybranym katalogu o następującej nazwie: Tryb eksperta. {ED7BA470-8E54-465E-825C-99712043E01C}. Właściwie „Tryb eksperta” na początku można zmienić na dowolną żądaną nazwę, pod warunkiem, że zachowamy drugą część nazwy zawierającą cały ciąg cyfr i liter.
Następnie możemy zakotwiczyć ten folder w menu Start, po prostu przeciągając ikonę folderu i umieszczając ją na przycisku Start systemu Windows. Za pośrednictwem tego folderu możemy uzyskać dostęp do wszystkich opcji konfiguracji systemu Windows 7 , które są uporządkowane za pomocą listy. Oczywiście należy pamiętać, że zmiana niektórych wartości systemu Windows bez ich znajomości może być niebezpieczna.