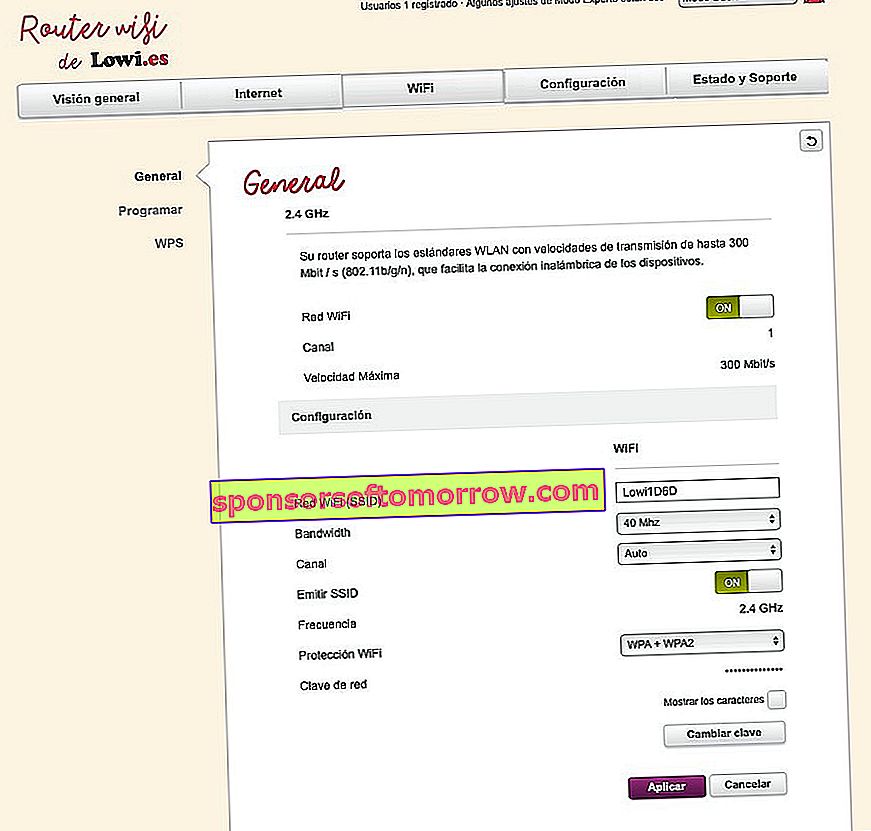Adres IP 192.168.1.1 jest dobrze znany w świecie Internetu z tego, że umożliwia nam między innymi dostęp do konfiguracji routera. Dzięki temu możemy zmienić parametry naszego połączenia takie jak nazwa WiFi, hasło czy ilość otwartych portów. Możemy również zobaczyć ilość sprzętu podłączonego do danego routera, aby sprawdzić, czy istnieją urządzenia poza naszym środowiskiem korzystające z naszego połączenia. Dziś nauczymy Cię, jak uzyskać dostęp do tego adresu za pośrednictwem przeglądarki i zmienić niektóre parametry, o których właśnie wspomnieliśmy, aby skonfigurować sieć zgodnie z naszymi upodobaniami.
Jak wprowadzić adres 192.168.1.1, aby wyświetlić konfigurację routera
Wprowadzenie konfiguracji routera jest niezwykle proste. Generalnie możemy uzyskać dostęp wpisując w przeglądarce następujący adres:
- //192.168.1.1
W przypadku braku wyników możemy uzyskać dostęp za pośrednictwem następujących adresów IP:
- 192.168.0.1
- 192.168.0.0
- 192.168.1.0
Jeśli przypadkiem przeglądarka nadal nie pokazuje nam żadnych wyników, zalecamy zapoznanie się z tym innym przewodnikiem, w którym uczymy, jak uzyskać dostęp z dowolnego routera, niezależnie od tego, czy jest to Movistar, Lowi, Orange, Jazztel, Vodafone czy jakiejkolwiek innej firmy.
W przeciwnym razie następną rzeczą, którą musimy zrobić, jest wprowadzenie nazwy użytkownika i hasła, aby wejść do konfiguracji routera. Zwykle znajduje się to na samej naklejce routera , jak widać na poniższym obrazku.
Jeśli nasz router jest stary, najbezpieczniejsze jest to, że możemy uzyskać do niego dostęp za pomocą ogólnego hasła .
Poniżej przedstawiamy listę najczęściej używanych użytkowników i haseł:
- admin i admin
- 1234 i 1234
- 12345 i 12345
- 0000 i 0000
- 00000 i 00000
- użytkownika i użytkownika
- admin1234 i admin1234
Podstawowa konfiguracja routera pod adresem 192.168.1.1
Po wejściu do konfiguracji routera interfejs, który się pojawi, będzie podobny do jednego z następujących:
192.168.1.1 z Movistar

192.168.1.1 z Orange

192.168.1.1 od Vodafone i ONO
192.168.1.1 od Lowi
192.168.1.1 z Jazztel
Jak zmienić nazwę sieci WiFi w 192.168.1.1

Jeśli już zapoznaliśmy się z konfiguracją routera, zmiana nazwy WiFi nie zajmie nam więcej niż dwie minuty.
Aby to zrobić, będziemy musieli uzyskać dostęp do sekcji Ogólne, Bezprzewodowe, Wi-Fi lub Zaawansowane , w zależności od modelu naszego routera. W naszym przypadku mając router Lowi Technicolor, wybieramy sekcję WiFi, a następnie sekcję Ogólne.
Po wejściu do środka wszystko, co musimy zrobić, to przejść do sieci Wi-Fi (SSID) i zmienić nazwę WiFi na żądaną .
Na koniec damy Zapisz i teraz tak, WiFi zostanie zapisane pod nową nazwą. Aby uzyskać do niego dostęp z dowolnego podłączonego przez nas urządzenia (telefon komórkowy, tablet, komputer) , będziemy musieli ponownie wprowadzić hasło, ponieważ jest to nowa sieć .
Jak zmienić hasło sieci WiFi w 192.168.1.1

Jeśli wolimy zmienić hasło zamiast nazwy w celu zwiększenia bezpieczeństwa, proces jest tak samo prosty jak poprzedni. W końcu to ustawienie zwykle znajduje się w tym samym miejscu, co identyfikator SSID WiFi .
W naszym przypadku ponownie uzyskamy dostęp do sekcji WiFi i Ogólne, aby zmienić hasło WiFi. Opcja, która nas tym razem interesuje to Zmiana hasła (lub Hasło sieciowe / Hasło WiFi) .
Wystarczy napisać nowy i nacisnąć przycisk Zastosuj. Generalnie będziemy musieli wprowadzić stare hasło, aby zmienić je na nowe , dlatego zalecamy mieć je pod ręką.
Jak wyświetlić hasło WiFi w 192.168.1.1

Oprócz możliwości zmiany hasła, panel konfiguracyjny routera pozwala nam je również zobaczyć.
W takim przypadku ponownie będziemy musieli przejść do ustawień WiFi i ogólnych .
Po wejściu do środka przejdziemy do klucza sieciowego i klikniemy Pokaż znaki . To ustawienie nie jest aktywowane we wszystkich modelach routerów, więc będzie zależało od naszej firmy, którą zakontraktowaliśmy, i jej panelu konfiguracyjnego.
Jak sprawdzić, kto jest podłączony do mojego routera lub Wi-Fi i odłączyć go pod adresem 192.168.1.1

Z pewnością jedna z najbardziej przydatnych funkcji oferowanych przez panel konfiguracyjny routera. Minusem jest to, że ta opcja nie jest aktywowana we wszystkich firmach, dlatego jesteśmy zmuszeni uciekać się do aplikacji, aby zobaczyć, kto jest podłączony do WiFi.
Jeśli tak nie jest, zobaczenie sprzętu podłączonego do naszej sieci jest tak proste, jak przejście do sekcji Ogólne lub Przegląd, w zależności od modelu naszego routera. Następnie wszystkie urządzenia połączone przez Wi-Fi, Ethernet i USB zostaną wyświetlone z odpowiednimi adresami MAC.
Czy wykryliśmy intruza w naszej sieci? Wtedy najlepiej jest zmienić nazwę i hasło sieci WiFi . Możemy również filtrować według adresów MAC, aby uniemożliwić innym urządzeniom połączenie się z routerem.
Jak przeprowadzić filtrowanie adresów MAC w sieci 192.168.1.1, aby uniemożliwić innym łączenie się

Tak zwane „filtrowanie adresów MAC” to jedna z głównych metod poprawy bezpieczeństwa WiFi naszego routera. Dzięki temu możemy zablokować wszelki dostęp z urządzeń, które nie są zarejestrowane na liście adresów MAC routera . Dobrą rzeczą jest to, że praktycznie wszystkie routery implementują tę opcję w standardzie, chociaż w tym celu będziemy musieli uzyskać dostęp do ustawień zaawansowanych.
W naszym przypadku będziemy musieli aktywować Tryb Eksperta, aby poprawnie przeprowadzić filtrowanie (w górnym pasku możemy zmienić z Podstawowego na Eksperta). Jeśli mamy inny model routera, to opcję znajdziemy w Advanced pod nazwą MAC Filtering .
Kiedy jesteśmy w omawianej sekcji, aktywujemy opcję MAC Filtering i dodamy wszystkie adresy MAC urządzeń, które były już wcześniej podłączone do sieci. Możemy zobaczyć listę wszystkich z nich wykonując poprzednią metodę, chociaż generalnie panel rozpozna już zarejestrowane urządzenia.
Gdy skończymy dodawać je wszystkie, klikniemy Zastosuj. Odtąd będziemy musieli ręcznie dodawać adres MAC każdego nowego telefonu komórkowego, komputera lub tabletu do tej tabeli, aby połączyć je z siecią Wi-Fi.
Jak otworzyć porty routera pod adresem 192.168.1.1

Otwarcie portów routera to kolejny środek bezpieczeństwa, który wraz z filtrowaniem adresów MAC pomaga uczynić naszą sieć WiFi nieprzeniknioną. Głównym celem otwierania i zamykania portów routera nie jest ani więcej, ani mniej, niż przypisanie szeregu stałych adresów IP do zestawu komputerów, telefonów komórkowych lub tabletów za pośrednictwem adresów MAC. Oczywiście musimy również zmienić IP na urządzeniu docelowym, aby poprawnie łączyło się z Internetem.
Na większości routerów otwarcie portów jest tak proste, jak przejście do ustawień zaawansowanych i skonfigurowanie DHCP. W innych, tak jak w naszym przypadku, ustawienie ma nazwę Przekierowanie portów i znajduje się w sekcji Internet.
Po wejściu do środka będziemy musieli tylko dodać nowe przekierowanie. W tym miejscu wypełnimy wszystkie dane naszego urządzenia (adres MAC, nazwa ...) i przydzielimy stały adres IP , który musi pokrywać się z adresem IP , który przypisaliśmy wcześniej z komputera lub telefonu komórkowego. Resztę sekcji wypełnimy według naszych upodobań w zależności od liczby portów, które chcemy otworzyć.