
Kodi vs VLC. VLC vs Kodi. Aplikacja do przesyłania strumieniowego zjada toast z typowego odtwarzacza wideo. Świadczą o tym dane z Google Trends, z tendencją spadkową gracza od 2014 do teraz. Co ma Kodi, czego nie ma VLC? Dlaczego wszyscy decydują się na to drugie ze szkodą dla VLC do oglądania seriali i filmów? Widzimy to poniżej.
Co to jest Kodi, a co nie jest Kodi
W przeciwieństwie do VLC Player, Kodi nie ogranicza swoich funkcji do funkcji prostego odtwarzacza multimedialnego. Sama aplikacja nazywa się centrum multimedialnym, w którym można odtwarzać dowolne treści na żądanie , zarówno z Internetu, jak i lokalnych plików wideo. Jak dotąd różnice z VLC są minimalne. Powód bycia Kodi ma związek z dodatkami .
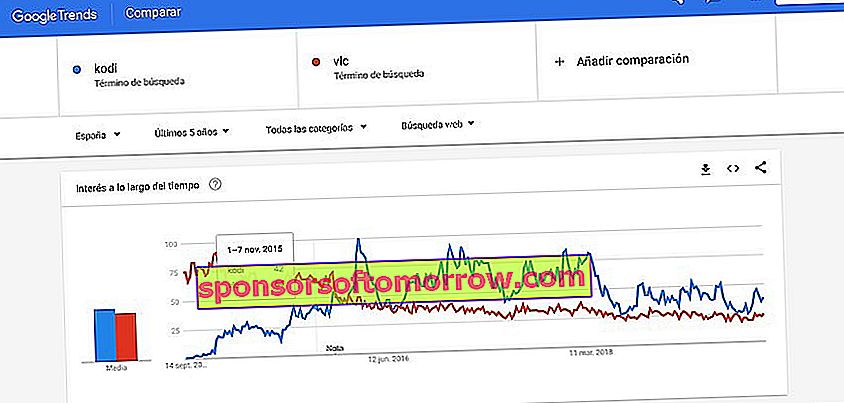
Ciekawe dane VLC w porównaniu do Kodi w ciągu ostatnich 5 lat. Informacje zaczerpnięte z Google Trends.
Możemy zdefiniować Dodatki jako małe dodatki Kodi, które umożliwiają rozszerzenie katalogu wyświetlanego przez aplikację, a także usług, które integruje. Od YouTube i Plex po Spotify , przez międzynarodowe stacje radiowe, kanały telewizyjne z innych krajów i co najważniejsze: filmy i seriale na żądanie.
Jak każda usługa na żądanie, konto Kodi klasyfikuje swój katalog tak, jakby był oficjalną usługą przesyłania strumieniowego. Dzięki odpowiednim narzędziom i akcesoriom możemy w zaciszu fotela oglądać dowolny film, serial czy kanał telewizyjny bez konieczności sięgania po wątpliwej jakości strony czy natrętne przestrzenie reklamowe.
Kolejną zaletą aplikacji nad VLC jest jej kompatybilność z dowolnym systemem operacyjnym. Ponieważ jest to oprogramowanie typu open source, aplikacja obsługuje jego instalację na komputerach z systemem Windows, Linux, macOS, Android, Blackberry OS i iOS , chociaż jej użycie jest bardziej popularne w systemach opartych na Raspberry OS ze względu na kompatybilność z telewizorami.
Jest również kompatybilny z przesyłaniem treści przez Google Chromecast , co sprawia, że jest to pomysł, jeśli chcemy transmitować obraz z telefonu komórkowego lub tabletu.
Jak zainstalować dodatki w Kodi za pośrednictwem oficjalnych repozytoriów
Instalację dodatku na Kodi można przeprowadzić na dwa sposoby: za pośrednictwem oficjalnych repozytoriów lub źródeł zewnętrznych . W pierwszym przypadku proces jest tak prosty, jak przejście do zakładki Dodatki z ekranu głównego.
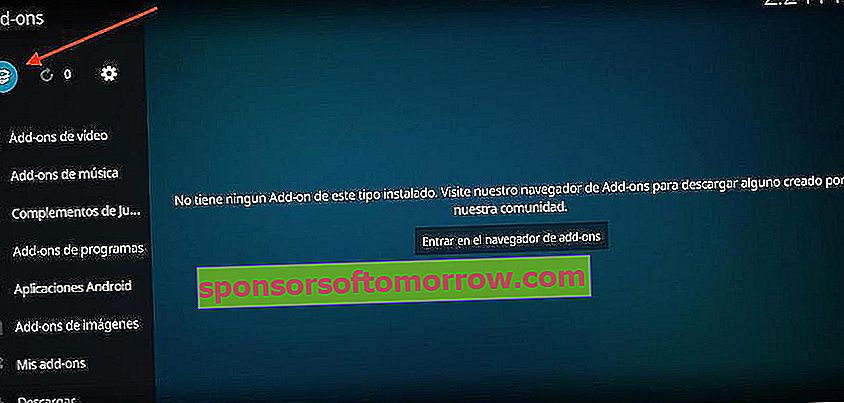
Po wejściu do środka klikniemy ikonę pudełka, którą możemy znaleźć na górnym pasku znajdującym się po lewej stronie. Następnie aplikacja będzie pokazać bibliotekę plug - inów od rodzaju treści: Addons muzyki, wideo, trzeci - aplikacje innych ... równymi oficjalnych aplikacji takich jak Spotify czy YouTube.
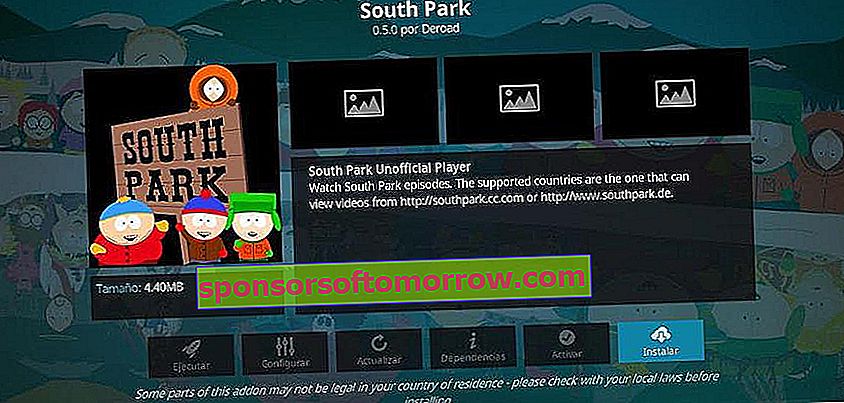
Po wybraniu typu dodatku do zainstalowania wybierzemy dany dodatek i klikniemy Zainstaluj . Zostanie on automatycznie zainstalowany w aplikacji, a my możemy uzyskać do niego dostęp poprzez główny ekran.
Jak zainstalować dodatki na Kodi z pliku ZIP
Ogromną zaletą Kodi jest to, że obsługuje on instalację dodatków ze źródeł zewnętrznych, które możemy znaleźć na wielu stronach internetowych. Sposób postępowania w tym przypadku różni się nieco od poprzedniego.
Najpierw będziemy musieli przejść do konfiguracji aplikacji za pomocą koła zębatego górnego paska, który jest nam wyświetlany na ekranie głównym. Po wejściu do środka przejdziemy do sekcji System i na koniec do Addons .
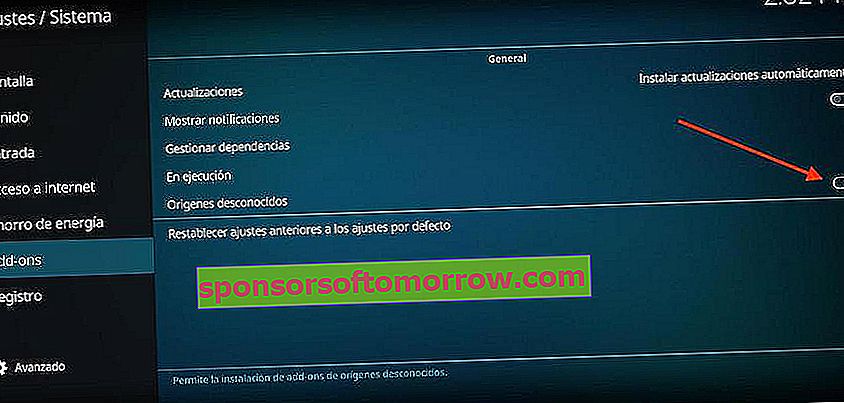
W ramach tej opcji włączymy pole Nieznane źródła , aby aktywować instalację dodatków z nieoficjalnych źródeł. Aby zainstalować dodatek z pliku ZIP, wrócimy ponownie do konfiguracji Kodi i wybierzemy sekcję Dodatki.
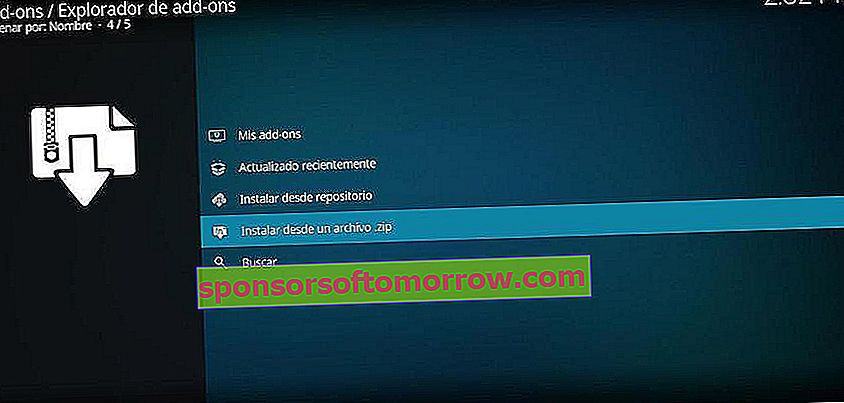
Na koniec klikniemy Zainstaluj z pliku ZIP i wybierzemy plik, o którym mowa, aby zainstalować dodatek, który pojawi się na stronie głównej aplikacji tak, jakby był oficjalnym dodatkiem.
Najlepsze dodatki dla Kodi w 2019 roku
- Adriana Europe
- Alfa
- Alvin
- Aragon na żywo
- obszar 51
- W The Flix
- Atlantyda
- Bassfox
- Bob uwolniony
- Bone Crusher Reborn
- cCloud
- cCloud TV
- Brain TV
- Chucky 2
- Chucky Video
- Kino
- Telewizja Kolumbia
- Chodź do mnie stary
- Przymierze
- Cypher Media
- Daja Vu
- Strumienie śmierci
- Gwiazda Śmierci
- Disko Kosmiko
- Dokumentalne imperium
- Einthusan
- Kącik Terroru
- Elektron
- Imperium
- Strefa końcowa
- Enigma
- Czas na rozrywkę
- Exodus Redux
- Badać
- Sporty ekstremalne
- Fantastyczny
- BAGNISKO
- Festa
- Strefa Fitnss
- Powtórki piłkarskie
- Fusion.org
- Odrodzenie Genesis
- Złoty Latynos
- Grub Hub
- Zwiastuny filmów HD
- IPTV Bonanza
- POZYCJA
- Junior
- Ostateczne rozgrzeszenie legionu
- Centrum na żywo
- Telewizja na żywo Serbia
- Loki
- Ciężko
- Luxray Video
- Magellan
- Magiczny smok
- MagyckPi
- Maverick TV
- MaverickTV
- Rtęć
- METV
- Wirtualna Akademia Microsoft
- Mirror Video
- MMA
- Replays Engine
- Motors Replays
- Movie Theater Butter
- MoviesPR
- Kino światowe
- Dragon Ball World 2.0
- Świat dzieci
- Musicando
- Powstanie Neptuna
- Kolejny
- Kino Nole
- Niepewny
- Liczby
- Oculus
- Oryginalna geneza
- Palantir
- Pavoo TV
- Littleland
- Littleland
- Świńska
- Łożysko
- Planet MMA
- Planeta
- Wczytujący listę odtwarzania
- Splot
- Proto IPTV
- Proyeck Motors
- Pure Sports
- Kwant
- Kwazar
- RaceTV Turbo
- Odkupienie
- Wypuść BB
- RS IPTV
- RT
- Scrubs V2
- Tajny IPTV VIP
- Samopomoc
- SJ Justice
- Sportsdevil
- Spotify
- Panie Regio
- Strefa filmu Strike
- Supermospy TV
- Niedobitek
- TechStreams Free-For-All
- Tecno TV
- Nawałnica
- Załoga
- Mroczny rycerz
- Pętla
- TinklePad
- Troma Films
- Tubi TV
- Topola telewizyjna
- tvOne
- Ultra Instinct
- Ultra IPTV
- Universe HD
- Jad
- Wersje Przeznaczenia
- Wiara w czary
- Telewizja światowa
- Zapasy na żądanie
- X Games
- Xtreme Wilderness
- Yankieflix
- youtube
Jak zmienić język Kodi na hiszpański
Zasadniczo Kodi wyświetla cały interfejs w doskonałym języku chińskim mandaryńskim. Aby zmienić język aplikacji na hiszpański, będziemy musieli przejść, jak mogłoby być inaczej, do konfiguracji Kodi , a dokładniej do sekcji Interfejs.
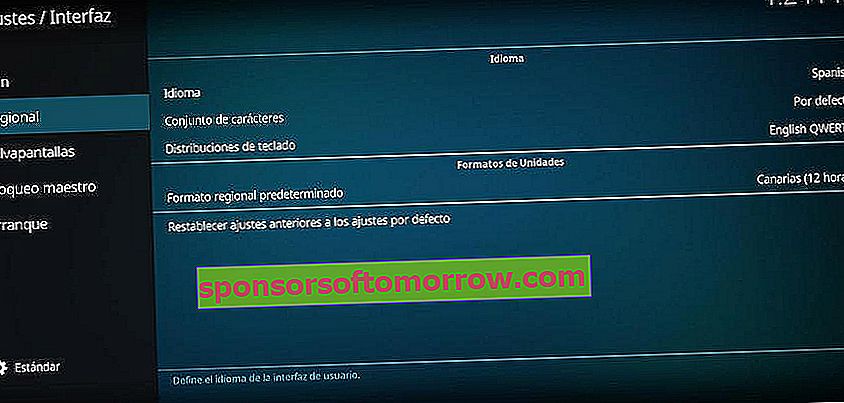
W ustawieniach przejdziemy do sekcji Regionalne i klikniemy Język . Na koniec wybierzemy hiszpański. Język aplikacji zostanie automatycznie wyświetlony w całości w języku hiszpańskim.
Jak zmienić motyw i wygląd Kodi
Kodi obsługuje instalację własnych motywów i motywów innych firm za pośrednictwem opcji aplikacji. W tej samej sekcji interfejsu klikniemy na Skórkę, a następnie na opcję o tej samej nazwie . Aplikacja wyświetli nam listę predefiniowanych motywów, a także opcję dodania wielu innych ze źródeł zewnętrznych.
W przypadku, gdy chcemy zmienić kolory, czcionkę lub rozmiar interfejsu , możemy skorzystać z opcji pokazanych w tej samej sekcji skórki. Jeśli uzyskamy dostęp do sekcji Wygaszacz ekranu, możemy wybrać obraz, który będzie wyświetlany, gdy Kodi jest zawieszony.
Jak dodawać wiadomości RSS do Kodi
Jako dobre centrum multimedialne, Kodi ma integrację z wiadomościami poprzez standard RSS. Opcję, o której mowa, można znaleźć w tej samej sekcji skórki w interfejsie .
Po wejściu do środka aktywujemy pole Aktywuj wiadomości RSS . Następnie klikniemy przycisk Edytuj, który pojawi się po jego aktywacji i automatycznie pobierze dodatek o nazwie Czytnik RSS.
Następnie klikniemy przycisk Dodaj i dodamy wszystkie interesujące nas źródła wiadomości . Zaczną się one wyświetlać na głównym ekranie Kodi, jak w każdym czytniku RSS.
Jak tworzyć profile użytkowników w Kodi
Jeżeli aplikacja przeznaczona jest dla dwóch lub więcej osób, najlepszym sposobem podziału treści jest utworzenie profili użytkowników. W konfiguracji Kodi możemy znaleźć sekcję o tej samej nazwie. Będziemy musieli tylko wybrać Profile, a następnie Dodaj profil .
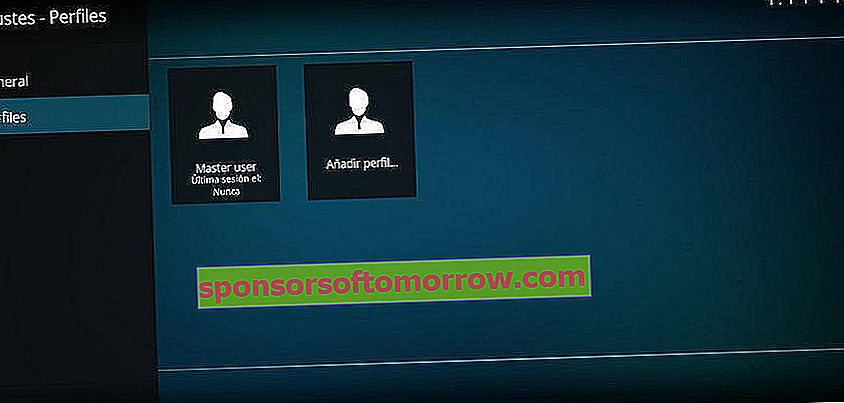
Na koniec wskażemy nazwę i folder w katalogu głównym magazynu, folder, w którym będą przechowywane wszystkie dane związane z zawartością ( dodatki , kanały RSS ...).
Jak dodać hiszpańskie napisy do Kodi
Jedną z największych zalet VLC jest łatwość dodawania napisów. Jako dobre centrum multimedialne, Kodi integruje tę funkcję natywnie, chociaż w tym celu będziemy musieli uciekać się do źródeł zewnętrznych .
Procedura, którą należy wykonać w tym przypadku, jest bardzo podobna do poprzednich. Najpierw uzyskamy dostęp do konfiguracji Kodi za pomocą koła zębatego na stronie głównej, a następnie klikniemy Player. W sekcji Język klikniemy Preferowany język napisów i wybierzemy hiszpański lub język, który najlepiej odpowiada naszym potrzebom.
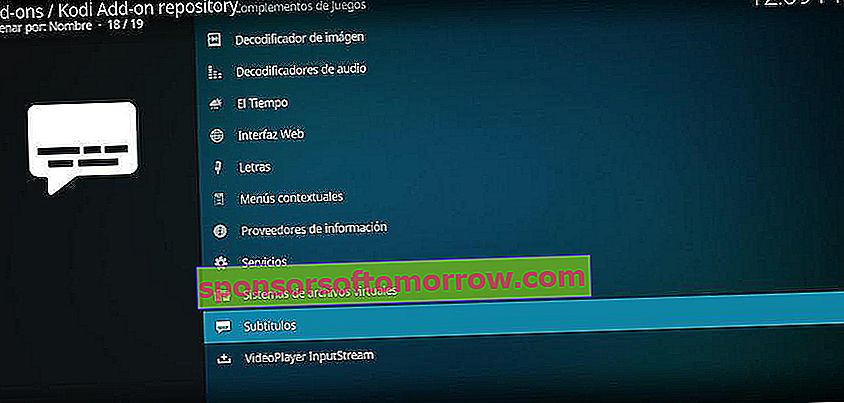
Następnym krokiem dodawania zewnętrznych źródeł napisów jest powrót do sekcji Dodatki . W Instaluj z repozytorium wybierzemy opcję Napisy, a na koniec wybierzemy niektóre źródła, które Kodi wyświetla domyślnie.
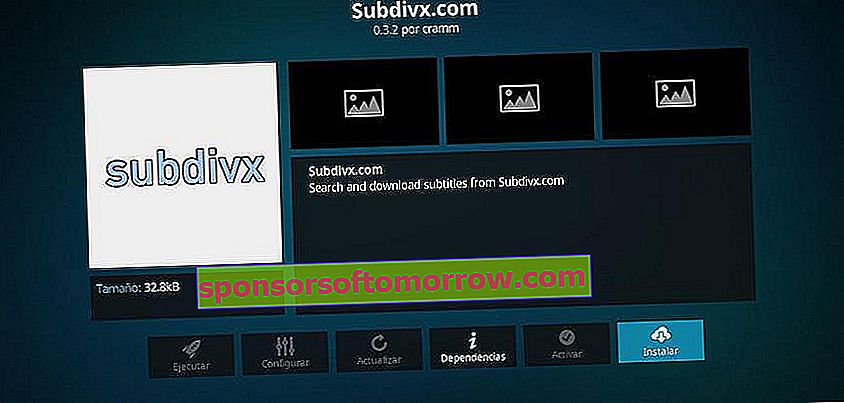
Naszą rekomendacją, ponieważ zamierzamy używać napisów w języku hiszpańskim, jest odwołanie się do źródeł takich jak Subdivx, Legendas.TV lub Addic7ed , chociaż możemy wybrać dowolną z opcji. Najlepiej jest wybrać kilka, aby mieć większe możliwości podczas pobierania określonego pliku z napisami.
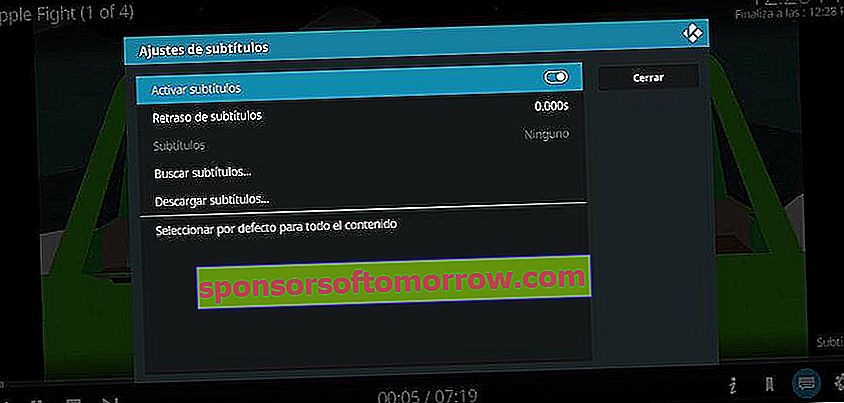
Mamy to wszystko, jak dodać napisy do treści wyświetlanych na ekranie? W odtwarzaczu Kodi klikniemy ikonę wiadomości znajdującą się w prawym dolnym rogu, a następnie kliknij Pobierz napisy. Na koniec wybierzemy źródło napisów, które dodaliśmy wcześniej i automatycznie pokaże nam wszystkie dostępne napisy. Po pobraniu pliku, o którym mowa, zaznaczymy pole Włącz napisy .