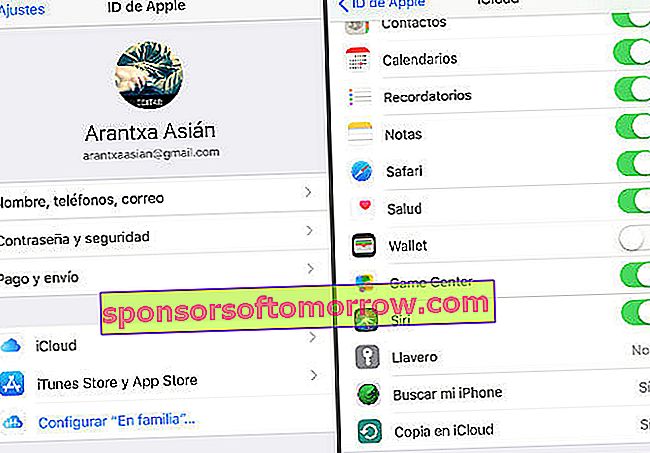Safari to kwintesencja przeglądarki dla systemów operacyjnych Apple. Aplikacja na iPhone'a i iPada jest standardowo na urządzeniach i jest używana codziennie przez setki osób. Dzięki aktualizacjom iOS Safari stopniowo się poprawia. Do tego stopnia, że dziś oferuje dużą liczbę funkcjonalności, które są bardzo przydatne dla wszystkich konsumentów w bloku. Czy to dla przyjemności, czy do pracy prosto i szybko. Jeśli chcesz poznać niektóre z najbardziej praktycznych, zwróć uwagę. Ujawniamy 10 funkcji Safari na iPhone'a lub iPada, których możesz nie znać.
1. Przeczytaj artykuł offline i dodaj go do listy lektur
Czy często odwiedzasz miejsca, które nie mają dużego zasięgu? Jeśli dużo podróżujesz lub jeździsz w góry, możesz czasami znaleźć się w miejscach, w których zasięg wcale nie jest dobry. Jeśli chcesz również wykorzystać te chwile do czytania artykułów lub oczekujących wiadomości, sprawy się komplikują. Nie musisz się poddawać. Safari ma opcję, która pozwoli nam przeczytać artykuł offline. W tym celu musimy zapisać go wcześniej na liście czytelniczej. Jak to zrobić?
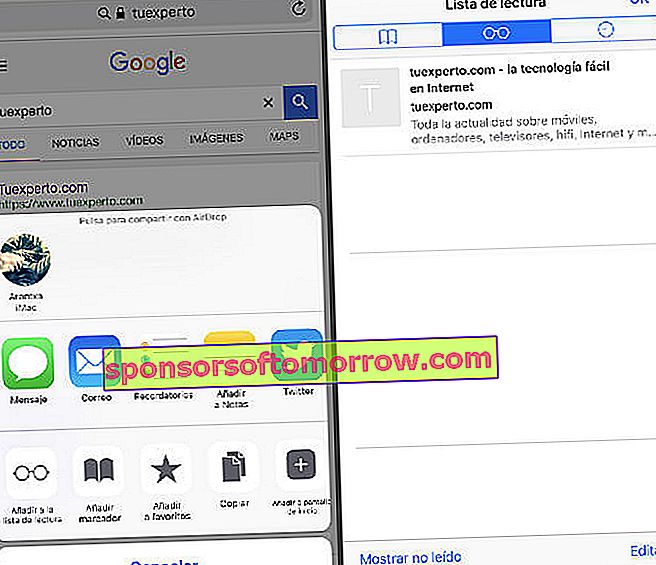
Wybierz przycisk, który znajduje się w dolnej części przeglądarki na iPhonie (po prawej na środku). Na iPadzie możesz go znaleźć w prawym górnym rogu. Jest pokazany jako pudełko z biegnącą przez niego strzałką. Zostanie wyświetlone menu z zestawem opcji. Wybierz symbol okularów, które chcesz zobaczyć. Gdy go naciśniesz, umożliwi dostęp do adresu URL, który chcesz zapisać na tej liście czytelniczej. Wtedy konieczne będzie tylko wejście do menu zakładek Safari (które pojawia się z symbolem otwartej książki). Wejdź do sekcji z symbolem okularów.
2. Dostosuj menu udostępniania
Czy wiesz, że możesz wysyłać adresy URL bezpośrednio do aplikacji w Safari? Jest to bardzo przydatne, jeśli chcesz wysłać znajomemu lub krewnemu interesujący artykuł, który chcesz opublikować. Ten adres URL można wysłać do aplikacji takich jak WhatsApp, Twitter, Evernote lub Messenger.
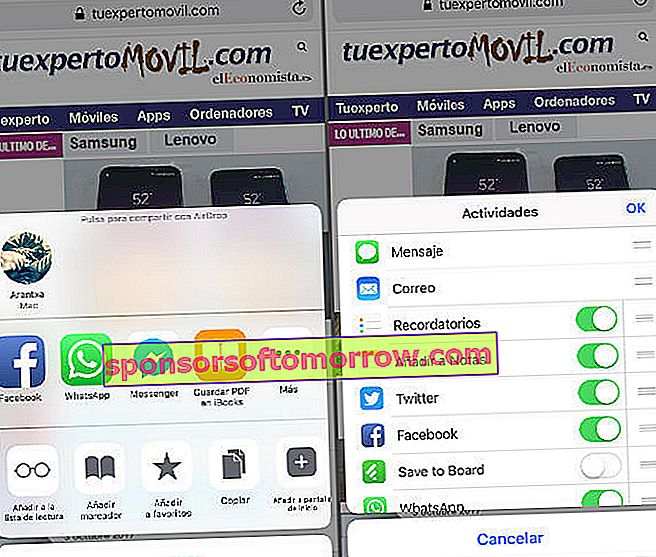
Musisz tylko uzyskać dostęp do menu udostępniania. Przewiń maksymalnie w prawo, gdzie są widoczne wszystkie aplikacje, aż pojawi się symbol plusa. Dostosuj opcje z tego miejsca.
3. Ogranicz dostęp do stron internetowych
Jeśli Twoje dziecko ma tendencję do częstego trzymania iPhone'a lub iPada, możesz chcieć ograniczyć dostęp do niektórych miejsc. W Safari jest to możliwe. W rzeczywistości jest to jedna z najbardziej przydatnych funkcji ochrony naszych nieletnich. Idź do Ustawienia, Ogólne, Ograniczenia i aktywuj je . Będziesz musiał wprowadzić czterocyfrowy kod. Następnie przewiń nieco dalej w dół tego samego menu. Znajdziesz sekcję ograniczającą zawartość stron internetowych. Albo dla wszystkich witryn. Możesz także ograniczyć treści dla dorosłych lub tylko niektóre strony.
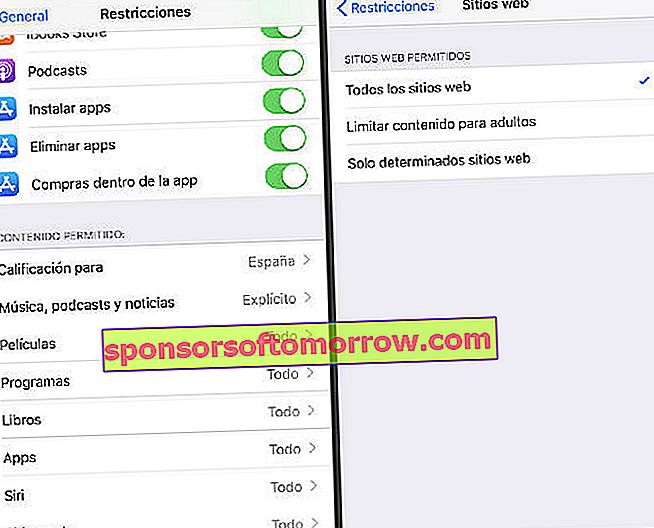
Najbardziej odpowiednią opcją ochrony dziecka podczas przeglądania Safari z iPada lub iPhone'a jest zezwolenie tylko na określone witryny. W ten sposób możesz stopniowo dodawać witryny, którym tylko ufasz, aby te „niebezpieczne” nie były w zasięgu maluchów w domu.
4. Wyświetl ostatnio zamknięte karty
Ta funkcja jest naprawdę przydatna, jeśli przypadkowo zamknąłeś którąkolwiek z wyświetlanych kart i chcesz odzyskać. Naciśnij i przytrzymaj symbol plusa w przeglądarce, aż zostanie wyświetlone menu ze wszystkimi ostatnio zamkniętymi kartami . Ten symbol można bardzo łatwo znaleźć na iPadzie, jak pokazano w prawym górnym rogu. W iPhonie jest on nieco bardziej ukryty w iOS 11. Będziesz musiał wprowadzić symbol dwóch kwadratów (znajduje się on w dolnej prawej części). Po wejściu zobaczysz najdalszy symbol na dole (w środku). Przytrzymać.
5. Usuń czynniki rozpraszające
Możliwe, że będąc na stronie, chcesz skupić się wyłącznie na tekście. Większość z nich jest pełna reklam, co czasami bardzo przeszkadza podczas czytania. Szczególnie ten, który mruga lub jest w ruchu. Na iPadzie możesz to zrobić, klikając ikonę (w kształcie małego tekstu), która znajduje się tuż obok paska adresu. Tutaj pokazujemy różnicę.

6. Aktywuj autouzupełnianie
Jakże męczące jest ciągłe wprowadzanie tych samych haseł w celu uzyskania dostępu do usług lub forów. Naprawdę praktyczną funkcją jest autouzupełnianie, które zapamiętuje poświadczenia, aby ułatwić dostęp. W Safari wystarczy wejść w Ustawienia, Safari, Hasła i autouzupełnianie . Nie martw się, ponieważ możesz skonfigurować magazyn. Zarówno karty kredytowe, jak i hasła.
7. Pęk kluczy iCloud
Inną opcją, która pozwoli ci automatycznie wypełnić płatność lub uzyskać dostęp do informacji na twoich ulubionych stronach internetowych, jest pęku kluczy iCloud. Ta metoda pozwoli również na znacznie łatwiejsze i szybsze wprowadzanie naszych kluczy, gdy tego będziemy potrzebować. Możesz aktywować tę opcję w Ustawieniach, kontach, iCloud. Następnie aktywuj pęku kluczy iCloud. Zobaczysz, że prosi o wpisanie czterocyfrowego kodu, tak jak poprzednio. Te cyfry pozwolą ci zrobić to samo później na innych urządzeniach Apple.
8. Zmień układ zakładek
Jeśli podoba ci się zamówienie, Safari pozwoli ci dobrze umieścić karty. Zarówno na iPhonie, jak i iPadzie. Musisz je tylko wprowadzić za pomocą przycisku Zakładki. Na iPhonie możesz go znaleźć w prawym dolnym rogu. Na iPadzie w prawym górnym rogu. Następnie naciśnij i przytrzymaj żądaną kartę, a następnie przenieś ją w wybrane miejsce.
9. Utwórz przypomnienia
Safari daje Ci możliwość zapoznania się z konkretnym artykułem w wybranym przez Ciebie dniu. Przeglądarka przypomina o adresie URL, który wcześniej dodałeś do sekcji Przypomnienia. Znajdziesz go w symbolu kwadratu przekreślonego strzałką (na dole przeglądarki). Możesz wybrać dzień, godzinę, a nawet powtórzyć przypomnienia.
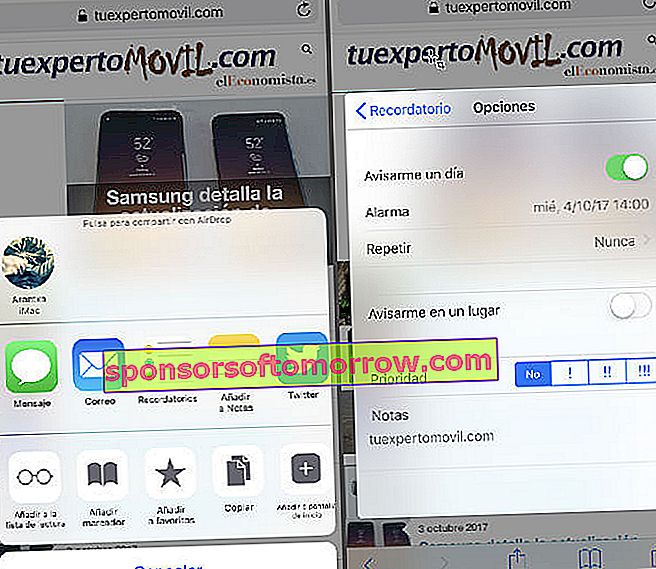
10. Prywatne przeglądanie
Wreszcie kolejną z najbardziej przydatnych funkcji Safari jest tryb przeglądania prywatnego. Pozwoli to na odwiedzanie stron internetowych, dzięki czemu w historii nie ma już śladu. Nie ma też informacji o autouzupełnianiu podczas zamykania otwartej karty.
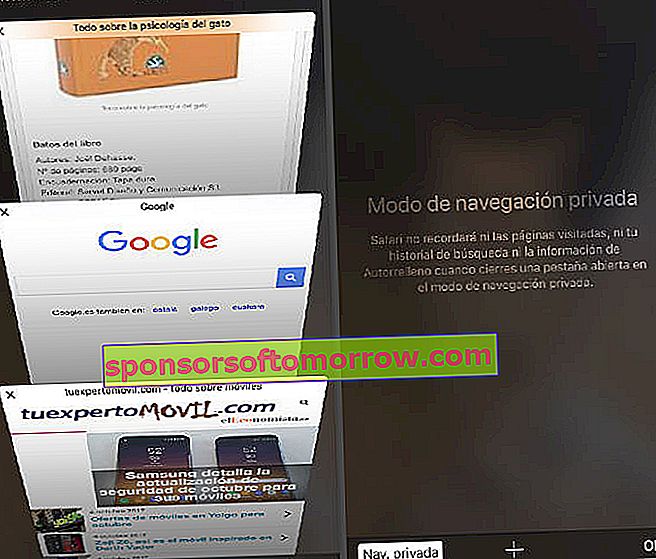
Możesz wejść do tej sekcji za pomocą kwadratowego symbolu, który pojawia się na iPhonie w prawym dolnym rogu. Na iPadzie znajdziesz go w prawym górnym rogu. Po jego naciśnięciu po lewej stronie znajdziesz prywatną nawigację. Naciśnij, aby zacząć go używać.